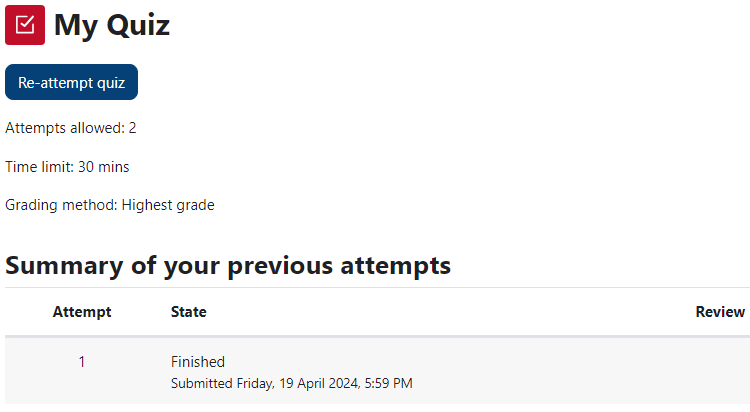Quizzes
Moodle has a Quiz activity that allows your professors to give you quizzes/tests/midterms/exams online. It is a very useful and powerful tool. There are some things to keep in mind when you have a test coming up. Please read carefully to avoid unfortunate mishaps.
Before The Test
Make sure your computer and web browser are working well before you take your test. Although any current browser (Firefox, Chrome, Safari, Edge, Opera) should work, Firefox seems to have the fewest issues. If you have any problems, contact Technology Services (Helpdesk) for assistance. Call them at 902-585-4357 or email the Helpdesk (this link starts an email).
Start your computer at least one hour before your test in case there are updates that need to run (especially important for Windows).
During The Test
Be sure to only have ONE copy of the Quiz open. If you open the Quiz multiple times and run out of time, the WRONG copy could be submitted automagically and you could LOSE YOUR WORK!
When you first load the Moodle quiz in your browser, scroll to the bottom of the page and make sure you can see the Finish attempt… button. If not, reload the page until you do see it. If you have issues, contact your professor immediately for help.
![]()
If your scrolling stops working, first click anywhere on the page and then use the arrow keys to move around. If this doesn't work, contact your professor immediately for help.
If you run into ANY problems at all, stop and contact your professor immediately for help. Do not try to fix them yourself. Your answers should be autosaved every minute, but making the wrong move could cause you to lose work!
When you are done:
DO NOT rely on Moodle to submit your quiz for you! Make sure you follow the steps below to complete your submission.
Clicking on the Finish attempt… button alone does not submit your answers. You need to complete the other 2 steps as well.
Review to make sure you have answered all the questions, then click on the Submit all and finish button.
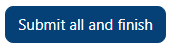
Click on the second Submit all and finish button in the Submit all your answers and finish? pop-up window.
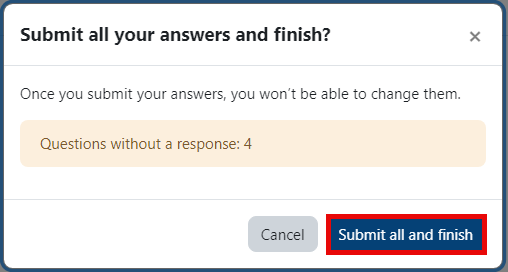
You should now see a page that shows you a submitted date and time, confirming that your quiz has been submitted. If you do not, something is wrong and you should ask for help.